La Freebox Delta offre un grand nombre de services différents, mais il existe des options à paramétrer ou à désactiver selon votre utilisation… Univers Freebox teste pour vous les réglages proposés sur cette nouvelle box.
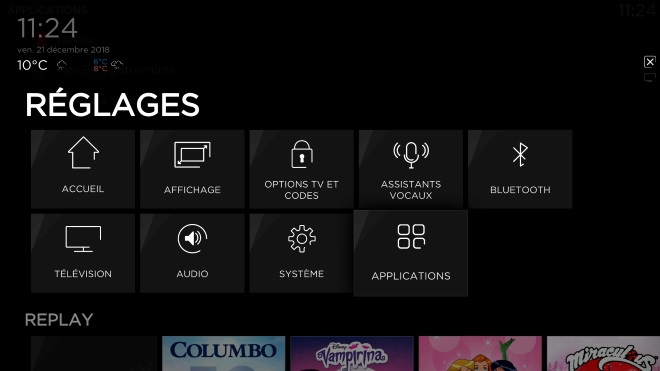
Comme présenté lors de notre test de l’interface Freebox, vous pourrez accéder aux réglages de celle-ci dans un univers dédié. Vous y trouverez ainsi 9 onglets spécifiques que nous allons vous présenter.
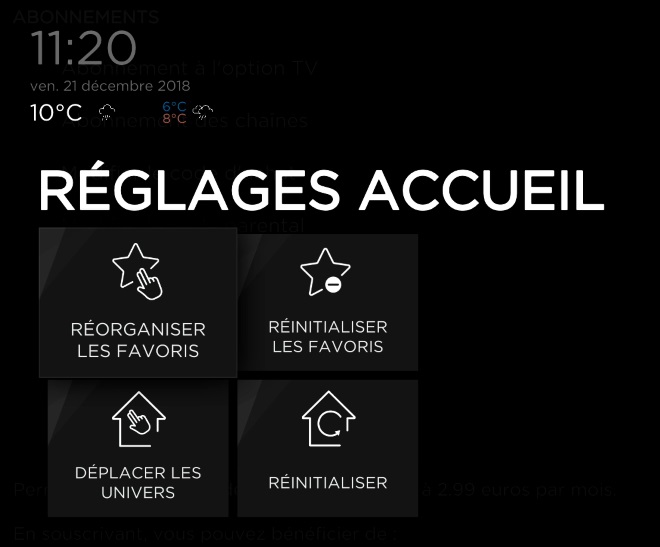
Le réglage de la page d’accueil vous a déjà été présenté lors de la présentation du Home Freebox Delta, vous pouvez y modifier vos favoris et organiser votre interface. Vous pouvez également modifier votre affichage dans l’onglet juste à côté, de façon à recadrer votre l’image sur votre téléviseur, mais également d’utiliser la fonctionnalité HDMI CEC, afin de pouvoir allumer votre télévision avec la télécommande de votre player.
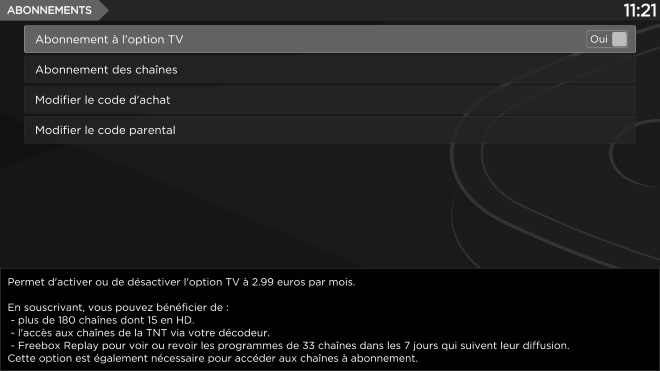
L’onglet "Options TV et codes" permet de modifier toutes les autorisations inhérentes à votre utilisation de la télévision. Ainsi, vous pourrez y régler votre code d’achat de chaînes, mais également votre code parental. Il est également proposé de se désabonner de l’option TV afin d’alléger la facture Free de 2.99€ par mois depuis votre Freebox Delta. Cette option n’était disponible à la commande que si vous vous abonniez par téléphone, mais elle peut également être désactivée si vous le souhaitez directement depuis votre box.
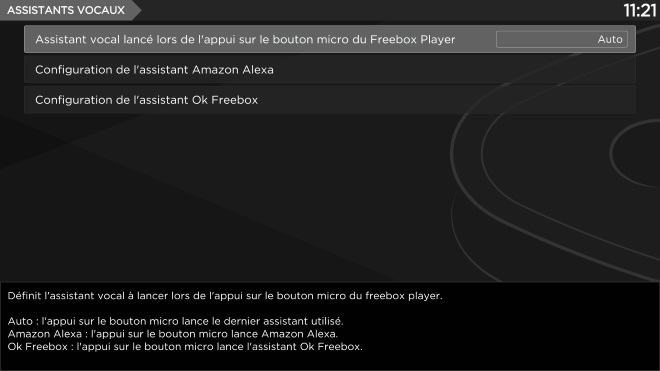
On arrive sur les réglages des assistants vocaux, qui sont étonnamment simples. Chaque assistant peut être désactivé lorsque vous cliquez sur sa configuration, mais également peut être choisi comme assistant ouvert lorsque vous appuyez sur le bouton présent sur le player. Vous pourrez également activer ou désactiver la possibilité d’entendre un son lors de l’utilisation de votre assistant vocal.
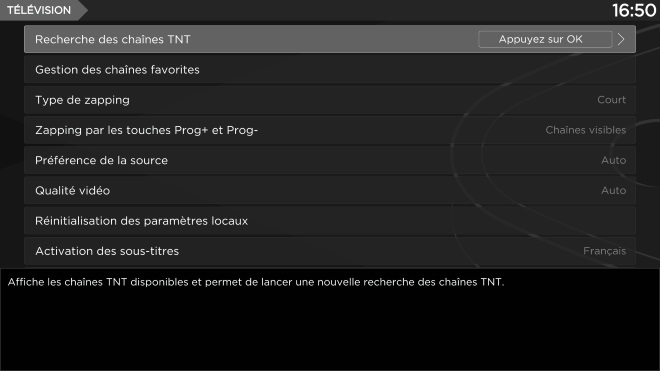
L’onglet de réglage de la télévision permets de régler de nombreux paramètres :
– Paramétrer la box pour qu’elle n’affiche que les chaînes TV accessibles.
– Gérer vos chaînes favorites : créer ou modifier des bouquets de chaînes personnalisables.
– Modifier les options de zapping de la télécommande : ces options correspondent à la possibilité de passer en zapping court (appui 1 puis 0 pour accéder à la dixième chaîne) ou long (nécessite un appui long sur 1 puis appui sur 0 pour aller à la chaîne 10). Cela est donc dédié aux chaînes dont la numérotation dépasse le chiffre seul.
– Choisir votre source de télévision (TNT ou Internet)…
– Pour les personnes malentendantes, l’option d’activation de sous-titres se trouve dans cet onglet, cependant toutes les chaînes sur Freebox TV ne proposent pas cette fonctionnalité pour l’instant.
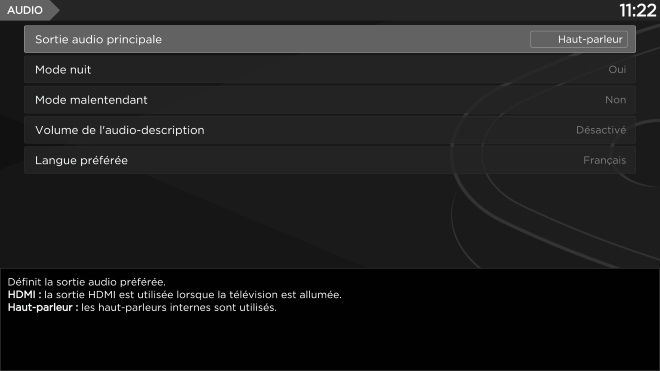
Vous trouverez ensuite les réglages audios que nous vous avons déjà présenté dans un article dédié aux deux modes spéciaux proposés par le player de la Freebox Delta. Il vous sera également possible de choisir quelle sortie audio vous préférez (télévision ou enceinte du player), c’est également ici que vous pourrez régler le volume de l’audio-description (pour les personnes mal voyantes par exemple). Vous pourrez également modifier la langue préférée pour vos programmes TV.
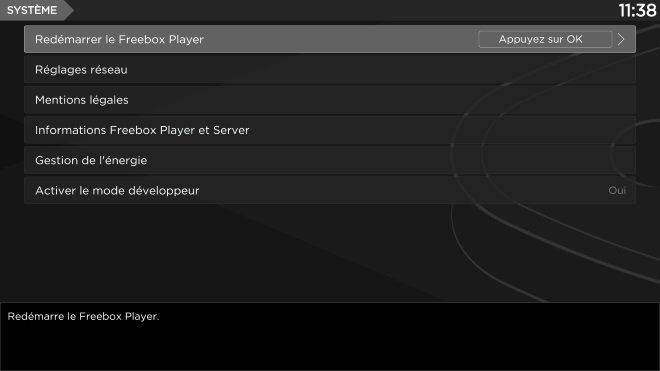
L’onglet "Système", quant à lui, permet de régler notamment tout ce qui touche au réseau ainsi qu’aux informations sur votre équipement Freebox Delta (player et serveur). Vous pourrez également modifier le type de réseau auquel le player sera connecté (Wi-Fi ou Ethernet),le nom du player, mais aussi obtenir une adresse IP pour le mode bridge, une fois que celui ci fonctionnera. C’est également via cet onglet que vous pourrez activer le mode développeur, qui permettra de développer des applications sur la box. Il y est aussi proposé de paramétrer la gestion de l’énergie.
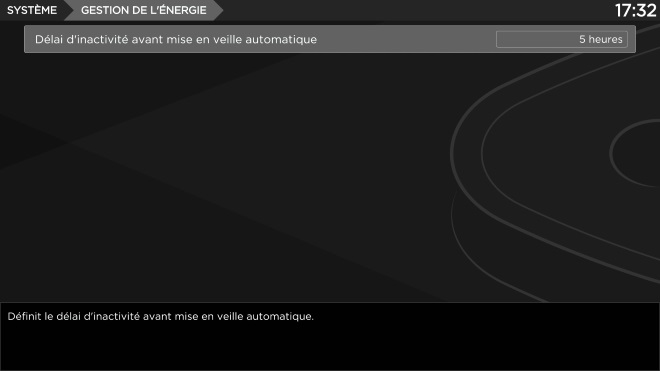
En cliquant sur "Gestion de l’énergie", vous pourrez paramétrer le délai de mise en veille automatique de votre Freebox.
Nous n’avons pas oublié les deux autres onglets, qui concernent le bluetooth et celui dédié aux applications mais il s’agit là d’onglets qui sont pour l’instant assez anecdotiques. Celui pour le bluetooth ne consiste qu’en un bouton d’activation du bluetooth (déjà présent sur l’enceinte) et la liste des réseaux bluetooth compatibles. Pour celui des applications il ne permet que de gérer l’air media et les enregistrements (qui sont paramétrables sur l’interface) ainsi que d’effacer les données relatives à Netflix. Cependant, comme nous vous l’expliquions dans un tutoriel, il rends également possible l’utilisation de la technologie UPnP, qui permets d’accéder à une grande partie de votre bouquet Freebox TV sur n’importe quel appareil connecté à votre wi-fi de Freebox.
En somme, on trouve des réglages assez précis pour la télévision et le système, cependant de nombreux onglets ne proposent que peu de choix (notamment pour les assistants vocaux et la page d’accueil ainsi que les deux onglets que nous vous avons présenté à la fin) et gagneraient à être rassemblés en un ou deux onglets "généraux".
Cependant, rappelons que Free nous a annoncé que de nouveaux réglages allaient étoffer la catégorie "Audio", il n’est donc pas à exclure que d’autres fonctionnalités puissent venir s’ajouter aux autres catégories prochainement.


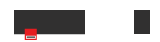
-8b38574.jpg)

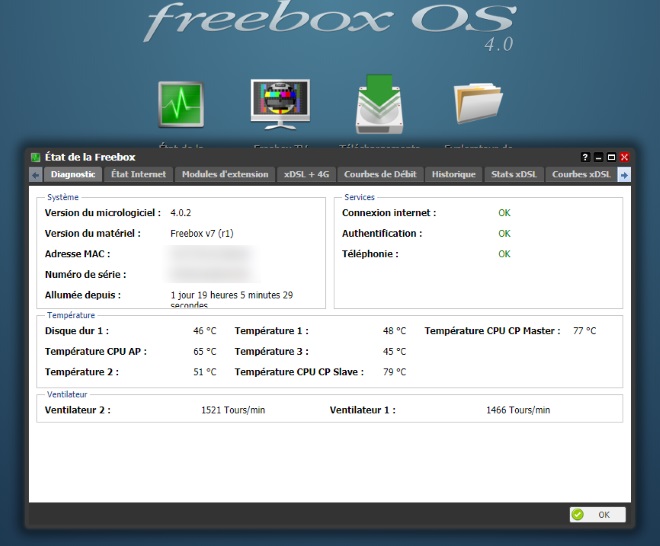
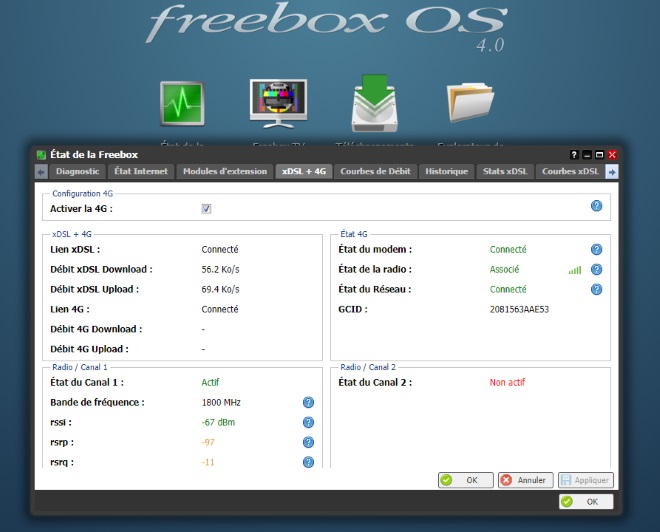
.png)
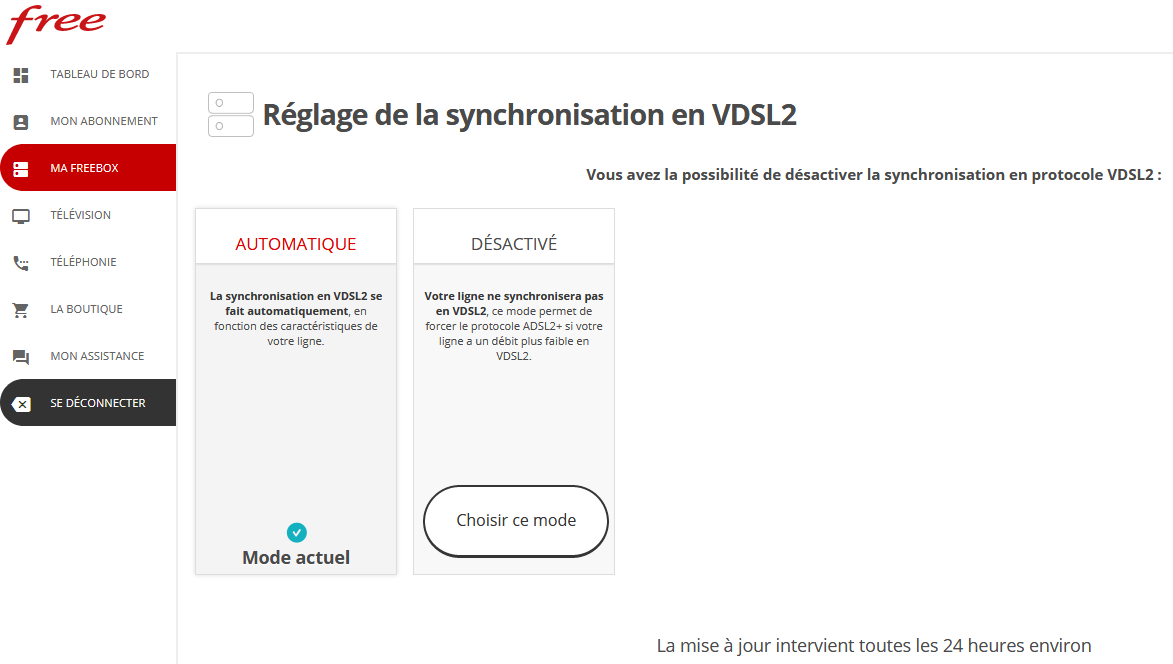
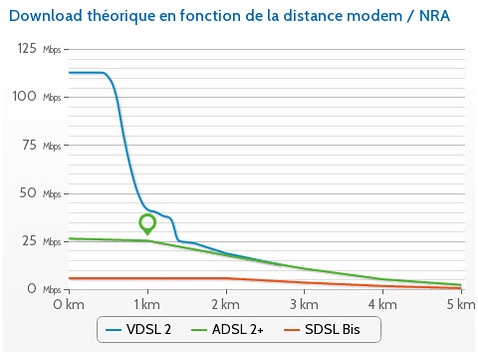
-8b38574.png)
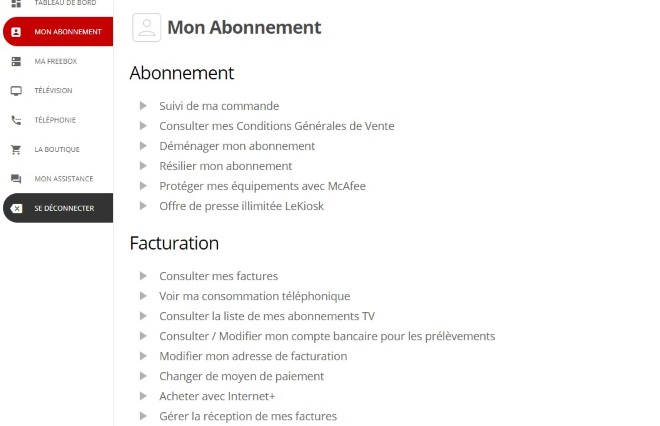
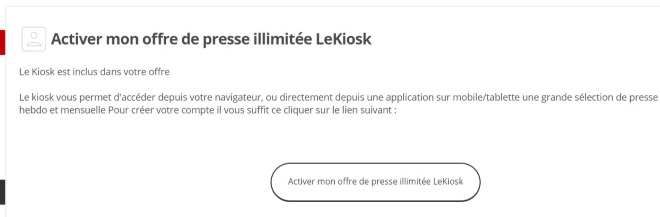
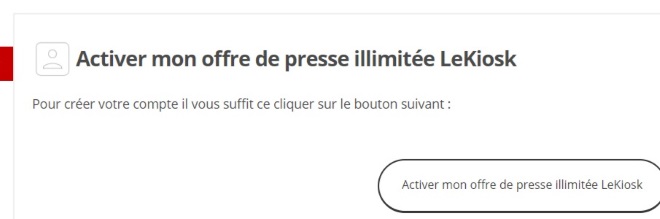
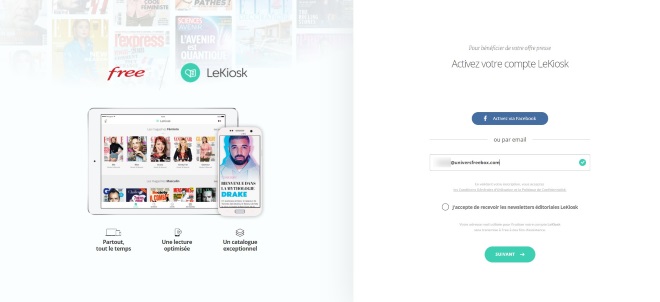
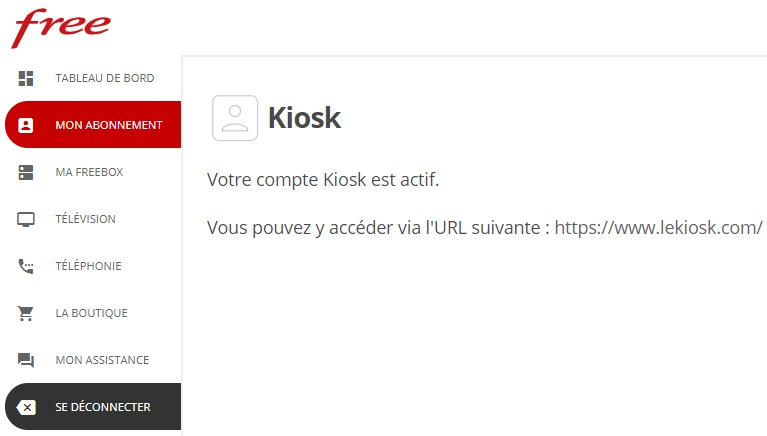

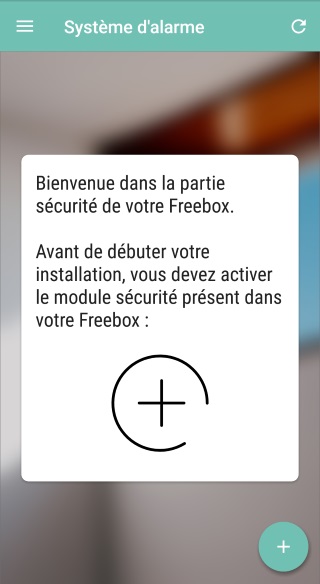
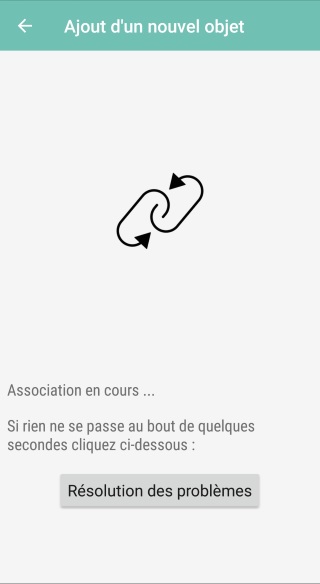
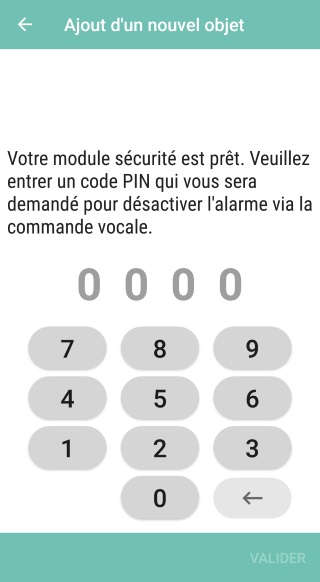
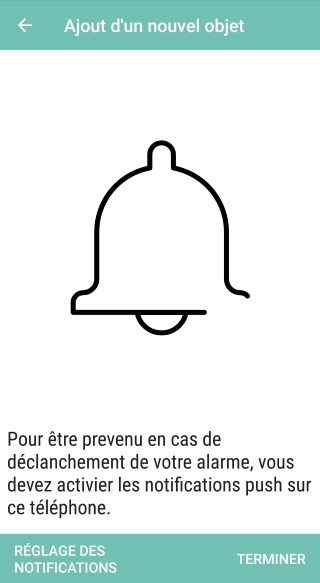
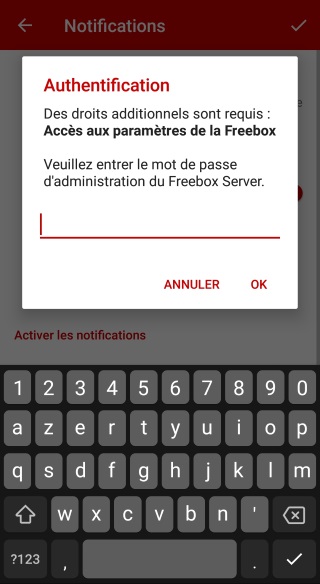
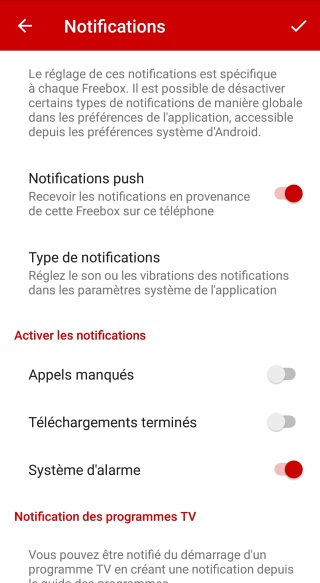
.jpg)
.jpg)
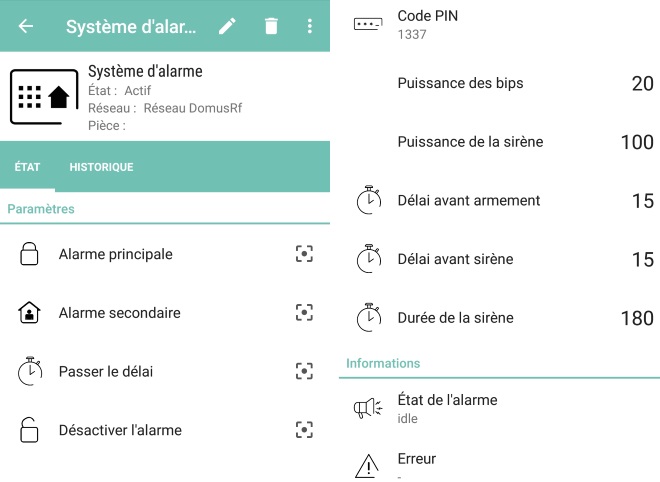
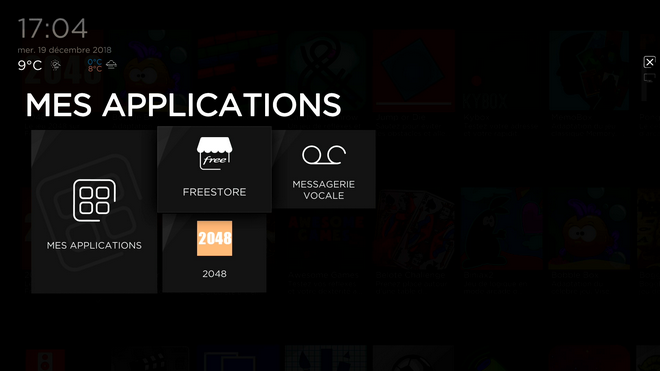
.png)
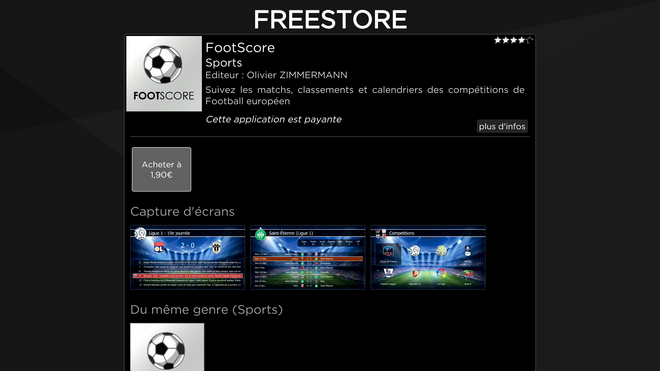
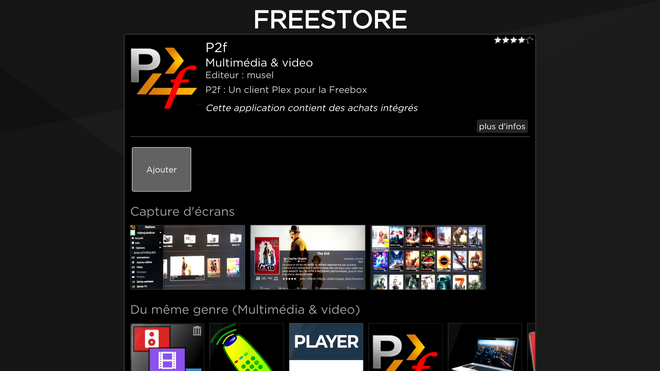
.png)
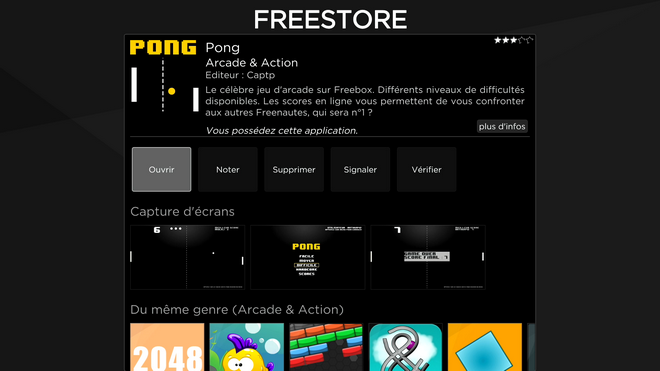
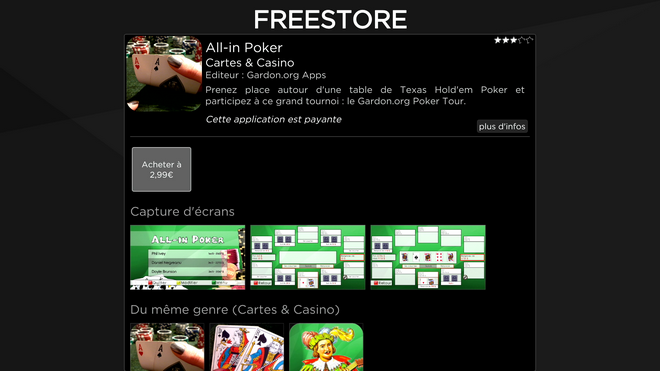
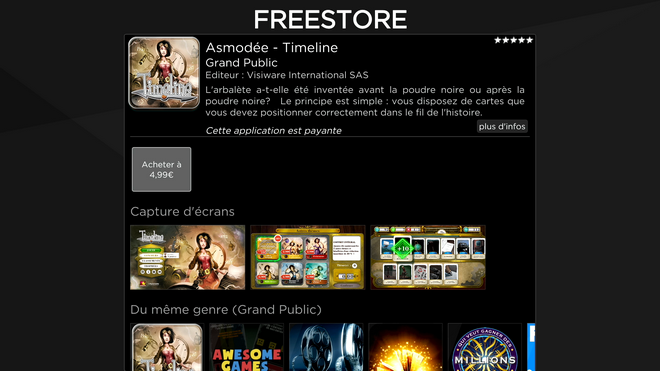
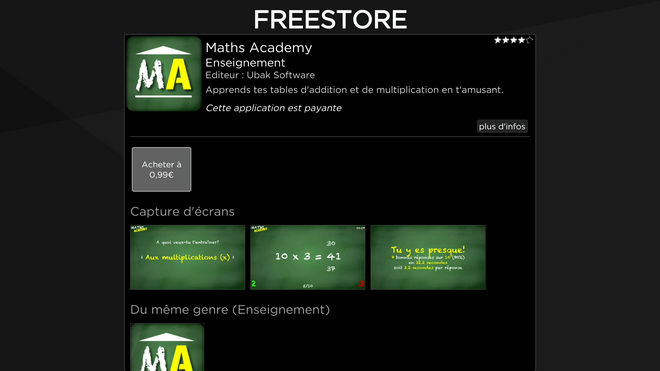

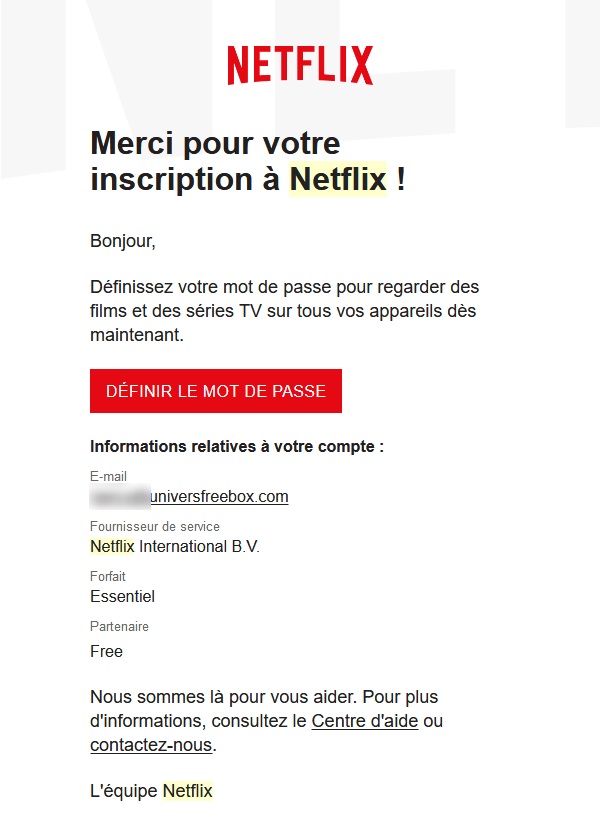
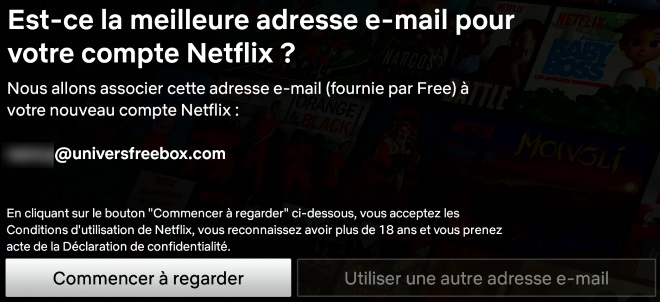
.jpg)
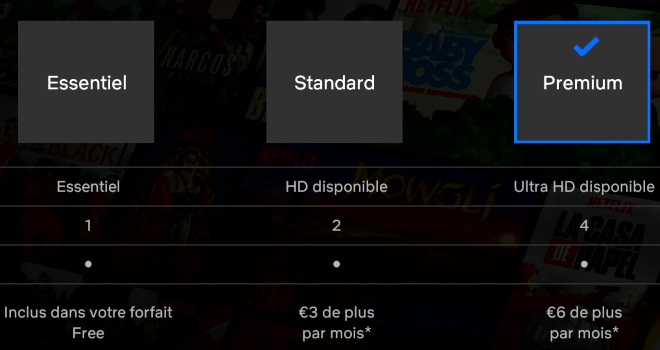
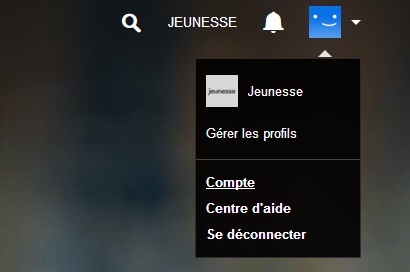
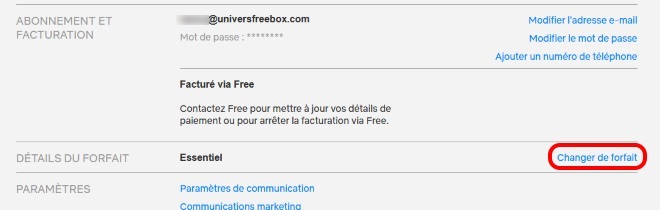
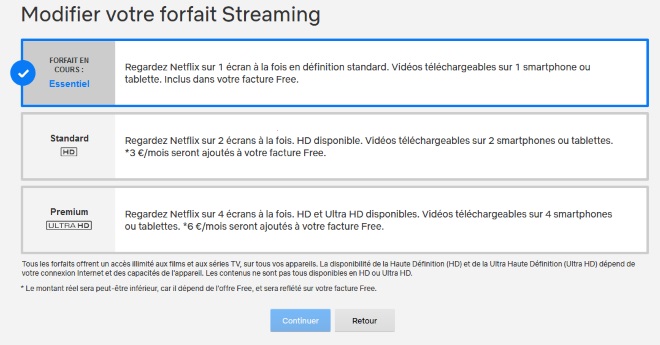
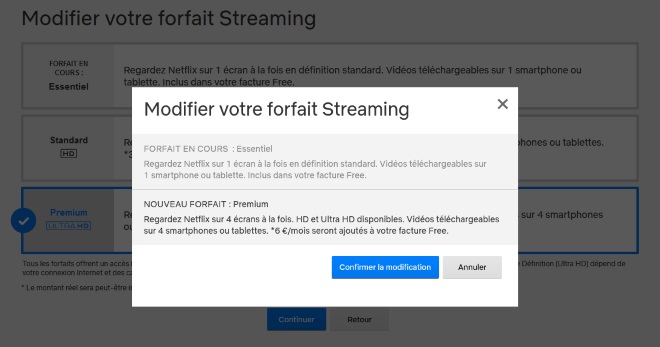

.jpg)




.PNG)
.PNG)
.PNG)
.PNG)
.PNG)

.PNG)
.jpg)
.PNG)
.PNG)
(1).png)
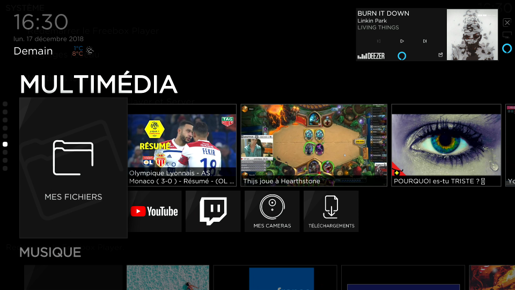
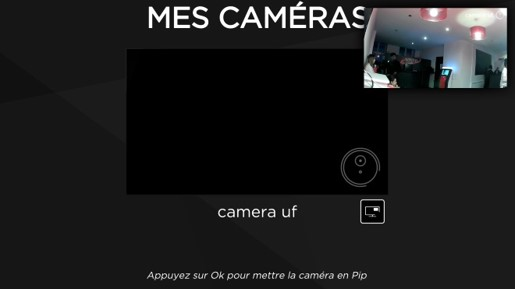

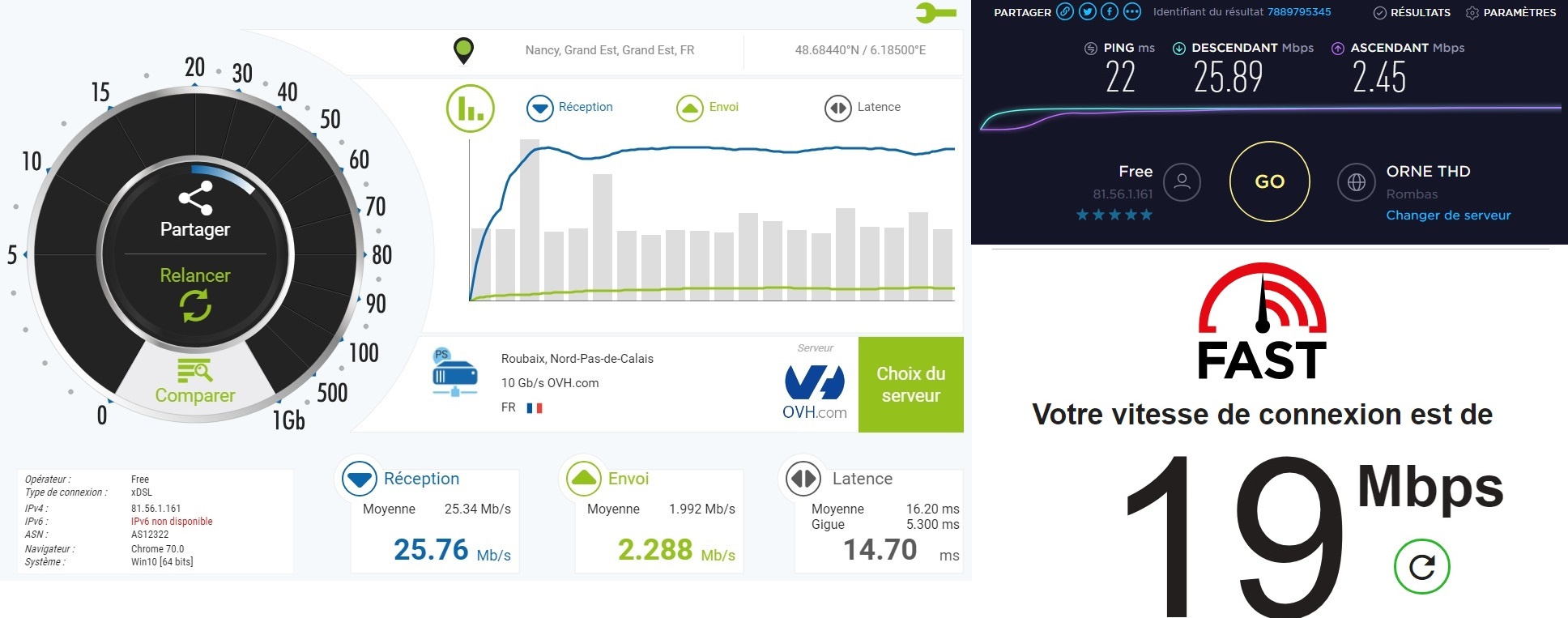
.jpg)
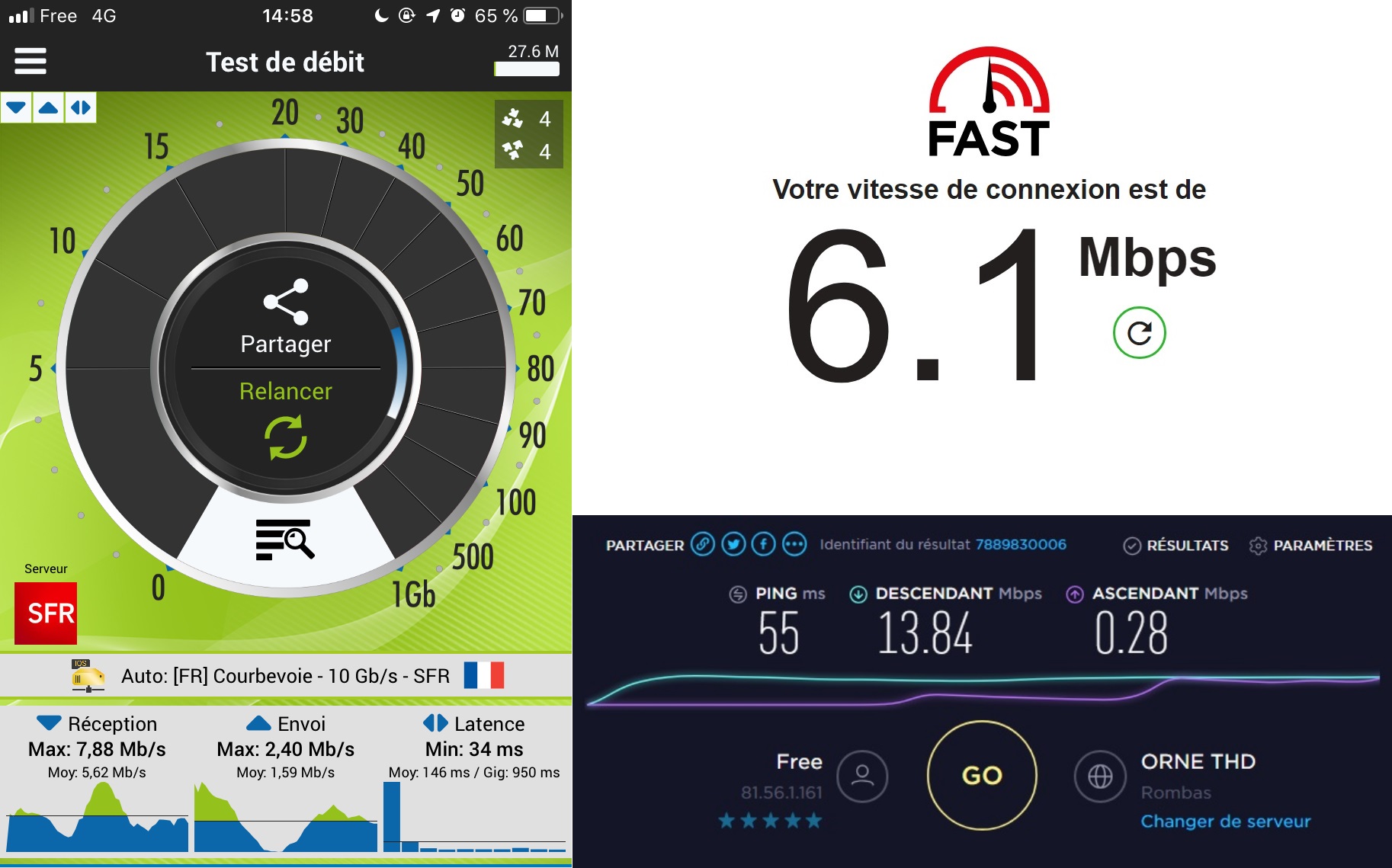
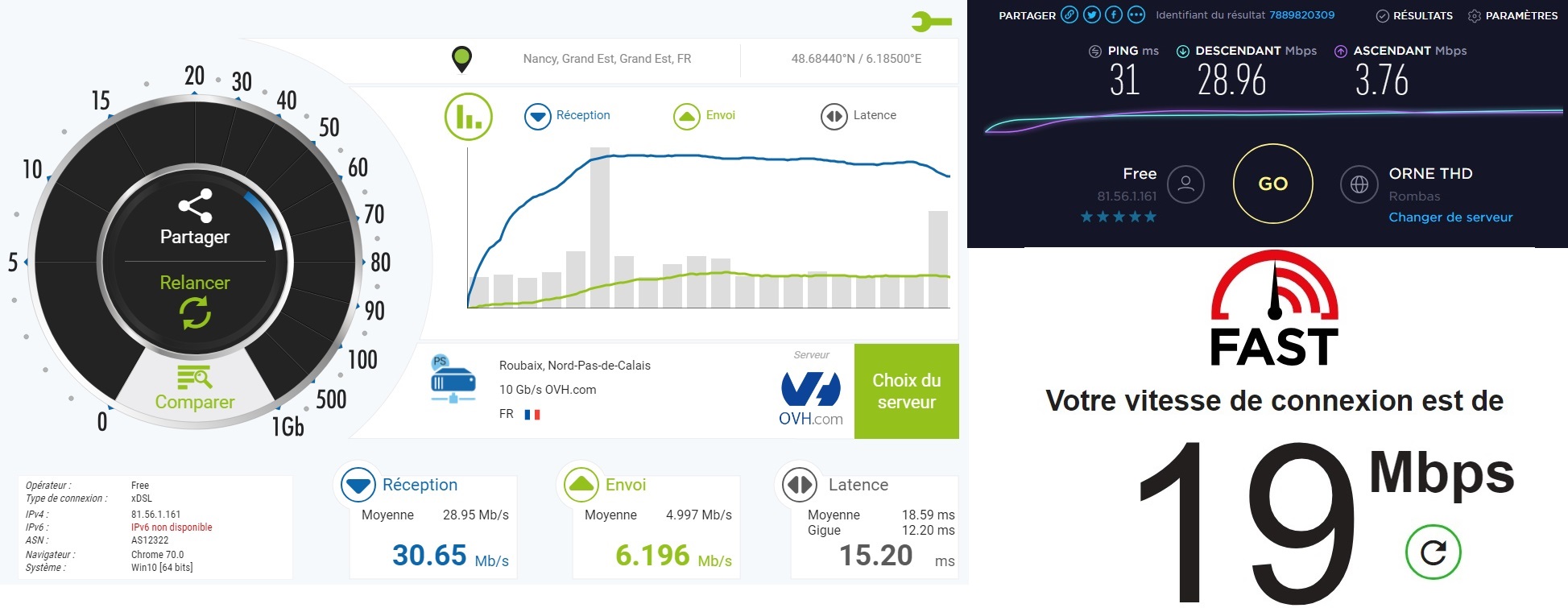
.jpg)
.jpg)
-8b38574.png)
.png)
.png)
(1).png)